![]() Cross-platform transfer solution for all smartphone users to transfer content between Android and iOS, transfer data from iTunes, iCloud, iTunes library to mobile phone.
Cross-platform transfer solution for all smartphone users to transfer content between Android and iOS, transfer data from iTunes, iCloud, iTunes library to mobile phone.
How to Transfer Contacts from iPhone to Android
How to transfer contacts from iPhone to Android phone became a topic to ask on and was questioned by many people. How to go from iPhone to Android without losing the iPhone’s contacts is a high priority for every switcher. Today we’ll walk you through simple ways to transfer contacts from iPhone to Android without losing data.
 Way 1. How to transfer all contacts from iPhone to Android in 1 click
Way 1. How to transfer all contacts from iPhone to Android in 1 click
The easiest way to transfer all the iPhone contacts to Android is using an iOS to Android data transfer tool like PanFone Mobile Data Transfer. It gives you ability to transfer all your data including photos, messages, call history, Photos, videos and more from one device to another with a single click.This program is compatible with every leading Android and iPhone model. You can transfer your data from iPhone to Android and vice-versa. It supports newest Samsung Galaxy S10, iPhone XS.
![]() PanFone Data Transfer
PanFone Data Transfer
PanFone Data Transfer is a one-click solution for you to transfer multiple contents between iOS & Android, restore iTunes and iCloud data to device conveniently, as well as back up your phone data and restore later.
- Transfer files between Android and iOS, including contacts, photos, music, SMS, and more.
- Backup phone data and restore in lossless quality.
- Recover iTunes/iCloud backup to iOS or Android devices.
- Sync media files from iTunes Library to devices.
Download PanFone Data Transfer:
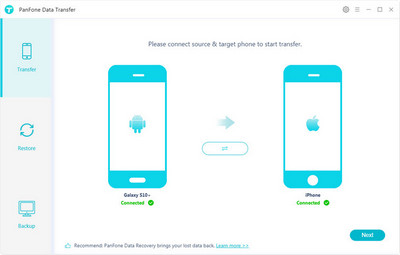
3 Steps to move contacts from iPhone to Android:
Step 1 : Run PanFone iOS to Android Transfer on your computer and select Transfer option to bring up the phone to phone Panel.
Install and run this phone to data transfer program on computer, three modules on the program homepage will pop up automatically. Select Transfer mode on the main interface, then the program will turn to the iPhone to Android transfer window.
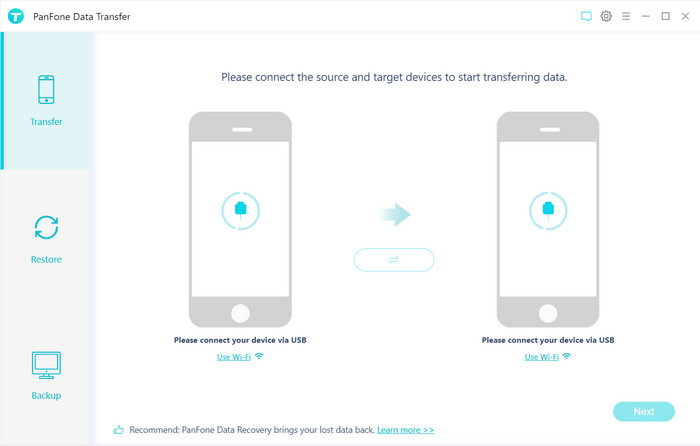
Step 2 : Connect your iPhone and Android device to the computer.
Now, get both of your iPhone and Android device connected to computer.
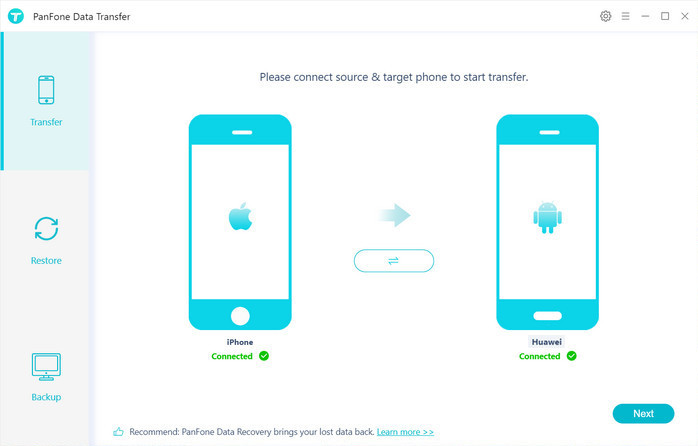
Step 3 : Start transferring contacts from iPhone to Android device .
Click on "Next" button, you will enter into the "Select data to transfer" window. Simply tick & load contacts. After the program loaded selected contacts successfully, tap on "Next" button.
Now, you will get a prompt "During transfer, please do not disconnect either phone" from the popup Tips window, click "OK" to start the data transferring progress. After a while, contacts would be fully moved to your Android device.
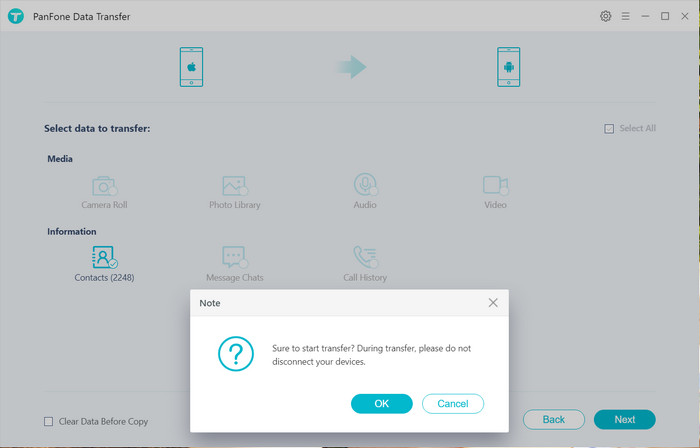
Video Tutorial - Transfer Contacts from iPhone to Android
 Way 2. How to transfer contacts from iPhone to Android with Google Account
Way 2. How to transfer contacts from iPhone to Android with Google Account
If you want to migrate contacts from iPhone to Android without computer, you can jump to your Google account to sync and transfer all your contacts from iPhone to Android phone.
Step 1 : Go to Settings > Mail, Contacts, Calendars > Add Account under the Settings menu of your iPhone and tap on “Google”.
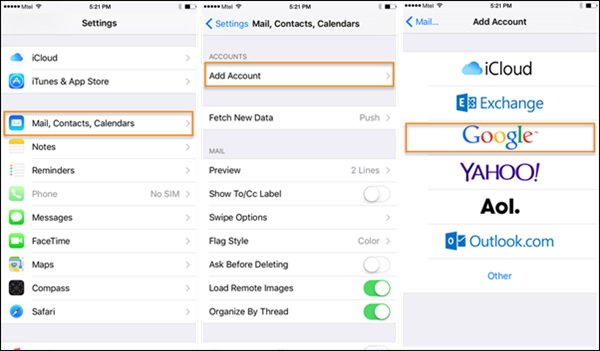
Step 2 : Sign-in with your Google account and grant your phone the needed permissions to access your Gmail data.
Step 3 : Now, you can go back to your Google account from here and turn on the sync option for “Contacts”.
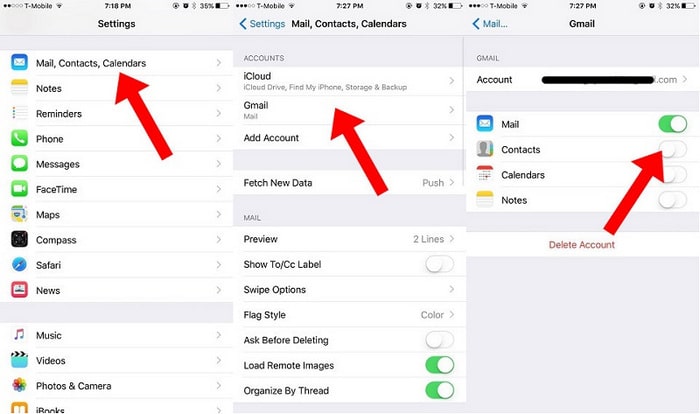
Step 4 : Once your contacts are synced with your Google account, you can easily access them on any Android device. You can use the Google Contacts app or simply use the same account to set up your device for auto-sync of contacts.
That’s all for how to transfer contacts from iPhone to Android and these 2 methods should have solved your problem. Any other problems, please leave a comment, we will reply as soon as possible.
Download
Win Version
Download
Mac Version