![]() Cross-platform transfer solution for all smartphone users to transfer content between Android and iOS, transfer data from iTunes, iCloud, iTunes library to mobile phone.
Cross-platform transfer solution for all smartphone users to transfer content between Android and iOS, transfer data from iTunes, iCloud, iTunes library to mobile phone.
Transfer Data from iPhone to Samsung Galaxy S10/S10 Plus
Whether you buy a new Android device or an iOS device, the first thing you will need to do is set up your device so it starts providing you all the features it has come packed with. The same thing applies to the Samsung Galaxy S10 as well. Here you'll learn how to quickly transfer all your data, including photos, videos, audio, contacts or ringtone, to Samsung Galaxy S10/S10 Plus from iPhone.
 Prepare for transferring - Part 1: Enable USB Debugging Mode
Prepare for transferring - Part 1: Enable USB Debugging Mode
Step 1 : Turn on your Samsung Galaxy S10, open Settings.
Step 2: Under Settings option, select About phone, then choose Software Information.
Step 3: Scroll down the screen and tap Build number several times until you see a pop-up message that says "Developer mode has been enabled".
Step 4: Tap on Back button to return and you will see the Developer options menu under Settings.
Step 5: Click on Developer options. Slide the "Developer Options" button to "On".
Step 6: Then scroll down the screen and turn on "USB debugging". You will see a messages "Allow USB Debugging", click "OK".
 Prepare for transferring - Part 2: Connect Samsung Galaxy S10 to Computer
Prepare for transferring - Part 2: Connect Samsung Galaxy S10 to Computer
Step 1 : Connect your Galaxy S10 to computer via USB cable. A window will prompt on your phone asking access to your data, tap allow so that the S10 can be detected by the computer.
Step 2: When necessary, at the top of your phone's screen, drop down the Status bar to the bottom. Tap on "Use USB to...", select the "Transfer Files". Otherwise, the files in your phone's storage will not be detected.
Now please followe the 3 solutions below to transfer iPhone data to Samsung Galaxy S10 or S10 Plus.
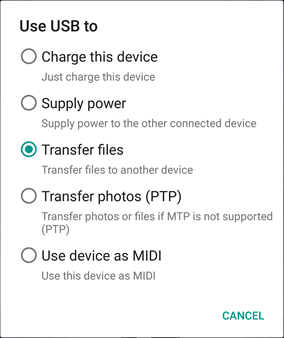
 Solution 1. Transfer Data from iPhone to Samsung Galaxy S10 Directly
Solution 1. Transfer Data from iPhone to Samsung Galaxy S10 Directly
Phone to phone data transfer is never easy until you see this artile. Because now we wanna introduce an all-in-one Mobile Data Transfer tool - PanFone Mobile Data Transfer . This Mobile Transfer tool supports both iOS and Android devices, which makes it the best and the fastest way that you can use to move your data from the iPhone to the Samsung S10(Plus). As an all-round yet easy-to-use data transfer program, PanFone allows you to transfer data like text messages, contacts, messages, photos, music, etc. from one device to another with one click.
![]() PanFone Mobile Data Transfer
PanFone Mobile Data Transfer
PanFone Data Transfer is a one-click solution for you to transfer multiple contents between iOS & Android, restore iTunes and iCloud data to device conveniently, as well as back up your phone data and restore later.
Download PanFone Mobile Data Transfer:
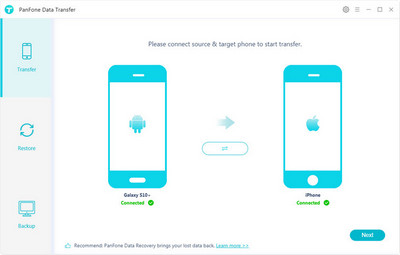
Now follow the steps to transfer data from old android/iPhone to Samsung Galaxy S10/S10 Plus:
Step 1 : Run PanFone iOS to Android Transfer on your computer and select Transfer option to bring up the phone to phone Panel.
Install and run this phone to data transfer program on computer, three modules on the program homepage will pop up automatically. Select Transfer mode on the main interface, then the program will turn to the iPhone to Android transfer window.
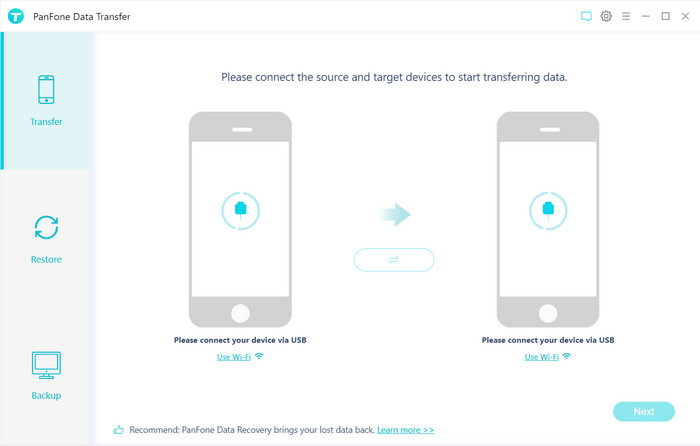
Step 2 : Connect your iPhone and Samsung S10(Plus) to the computer via USB cable. Keep both of your devices unlocked, you need to click "trust this computer" on iPhone and "allow access phone data" on Samsung S10. Don't forget to enable USB debugging mode on S10.
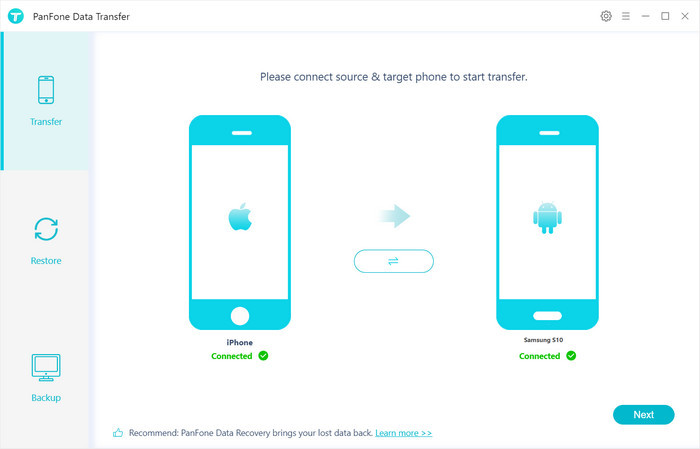
Step 3 : Click on "Next" button, you will enter into the "Select data to transfer" window. Simply tick the data you want to transfer. After the program loaded selected data successfully, tap on "Next" button.
Now, you will get a prompt "During transfer, please do not disconnect either phone" from the popup Tips window, click "OK" to start the data transferring progress. After a while, your music would be fully moved from iPhone to your Samsung Galaxy S10.
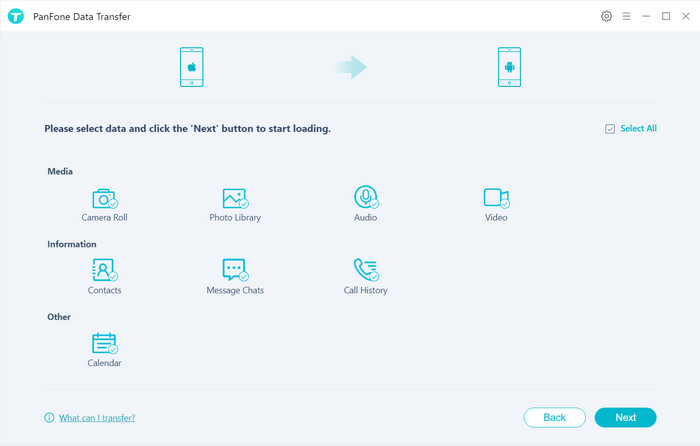
 Solution 2. Transfer Data from iTunes Backups to Samsung Galaxy S10
Solution 2. Transfer Data from iTunes Backups to Samsung Galaxy S10
If you already send away or not have your iPhone on hand, you may consider restoring iTunes backup. PanFone Data Transfer is an app which could also do a great job in transferring iTunes backup files to any iOS or Android device. Follow steps below to learn more details.
Step 1 Run PanFone Data Transfer on your computer. Connect your Samsung Galaxy S10 to PanFone with an USB cable. Navigate to Restore mode on the primary interface. Choose iTunes Backup under this mode.
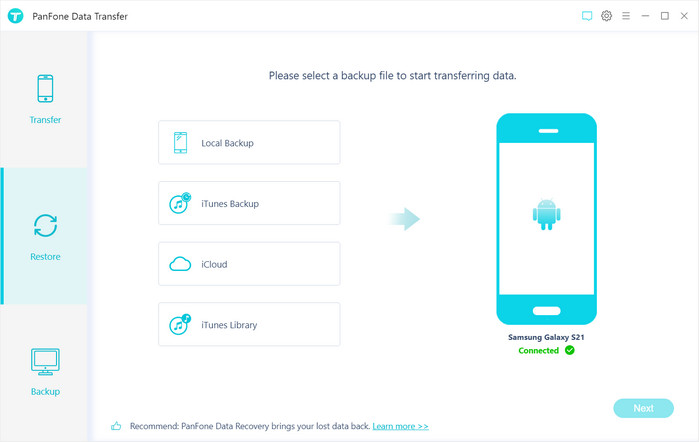
Step 2 If you've backed up an iOS device on your computer via iTunes, PanFone will detect and load your iTunes backup automatically. On the pop-up window, you can see a iTunes backup list, select a iTunes backup (we recommend you choose latest one). Click on Next to choose data.
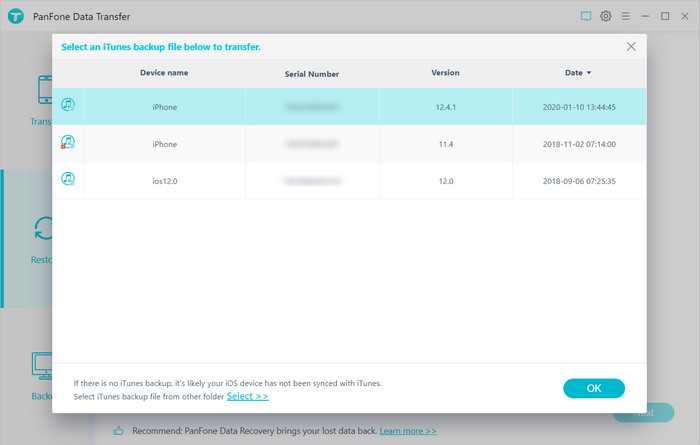
Step 2 Another important feature of PanFone Data Transfer is, you don't have to restore entire iTunes backup to your phone and wipe the current data. PanFone iPhone to Android Transfer allows you to select data to restore and the restored files will merge with your current phone data with 0 overwritting. So select contents and wait for data loading. Finally, hit Next to sync iTunes backup files to your Samsung Galaxy S10.
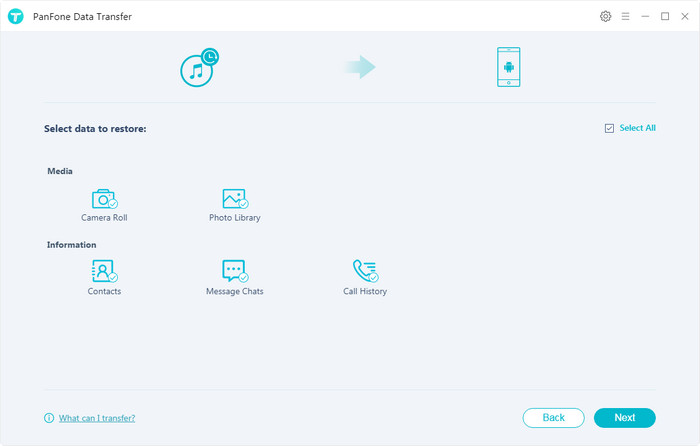
 Solution 3. Transfer Data from iCloud Backups to Samsung Galaxy S10
Solution 3. Transfer Data from iCloud Backups to Samsung Galaxy S10
If there is no iTunes backup of your phone or the backup doesn't contain your latest data, you can still try to restore data from iCloud backup with PanFone Data Transfer right now. For most of iOS users, they've backed up iOS devices with iCloud. As long as you remember the Apple account, you can retrieve iCloud backups to a new device easily in this method.
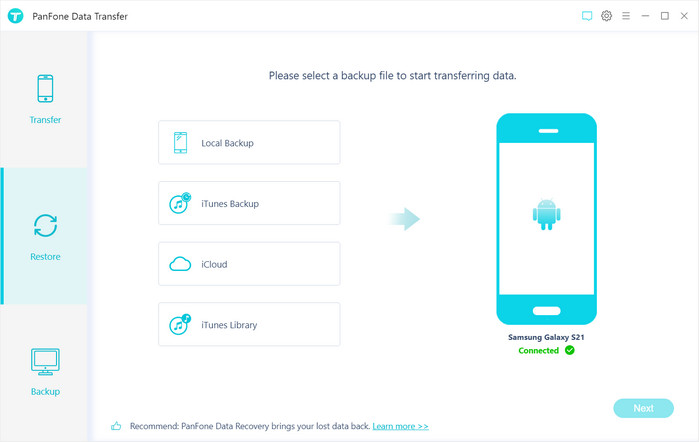
Step 1 Run PanFone Data Transfer then navigate to Restore mode. Then connect your Samsung Galaxy S10 to computer with an USB cable. Tap iCloud Backup.
Step 2 You are required to log in with your iCloud account when the first time using PanFone. Download iCloud backups you need and return. Click on Next to move on to Select interface.
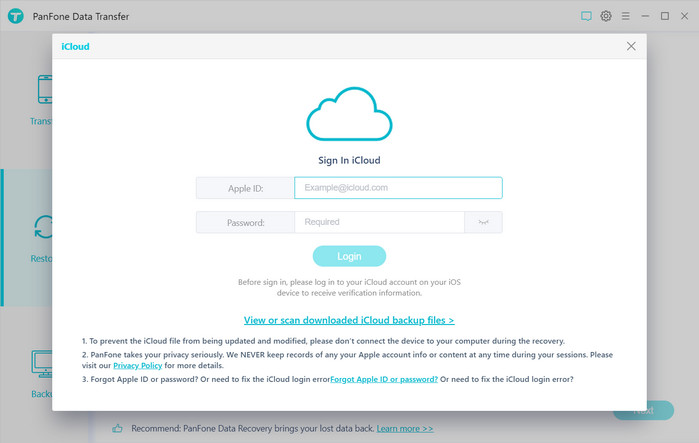
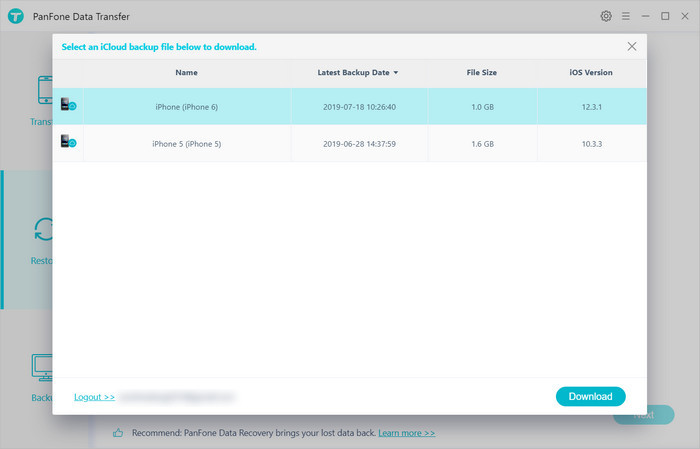
Step 3 Select contents of the iCloud backup and wait for data loading. Click on Next to transfer iCloud backup files to your Samsung Galaxy S10.
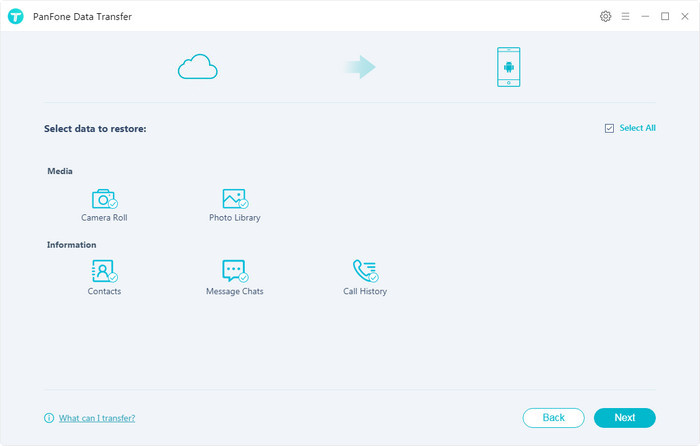
There are many ways to transfer data from iPhone to Samsung Galaxy S10. You may refer to the mentioned tools to do so quickly. If you don’t have a reliable internet connection, PanFone Data Transfer is convenient for you because you can still transfer messages, contacts, photos, call logs, music and more from your old iPhone to new Samsung Galaxy S10 or S10 Plus via USB cable.
Download
Win Version
Download
Mac Version