How to Download YouTube Videos to iPhone for Offline Viewing
"How do I download videos from YouTube to my iPhone?" is one of the most popular requests on the search engine. Downloading a YouTube video to your iPhone is actually pretty easy once you know how, and essential if you want to watch clips offline. For example, it lets you watch them without an internet connection, which is ideal for keeping yourself entertained on planes, trains, and trips to places without reliable mobile internet access. If you want to save YouTube videos to your iPhone for offline viewing, read on and you will know how to do it in every possible way.
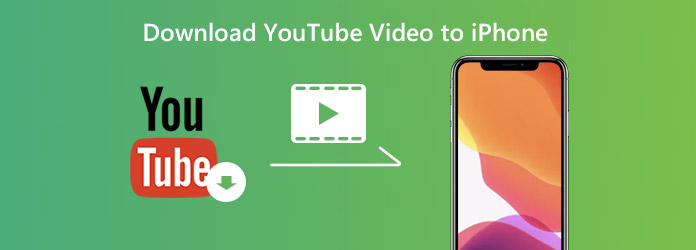
 Part 1. Download YouTube Videos to Computer for Free
Part 1. Download YouTube Videos to Computer for Free
We all know that YouTube doesn't allow its users to download videos. Thus, to save YouTube videos to iPhone, you need to find other workable ways. PanFone YouTube Video Downloader is such a reliable tool specially designed for users who prefer to enjoy YouTube videos offline. It helps users to download MP4, MKV videos from YouTube with various output quality, including 4K, HD 1080p, HD 720p, SD 480p, and more. Besides, it enables users to play YouTube videos on the high-definition television, computer, mobile phone, tablets, and other devices, which brings more fun to the life.
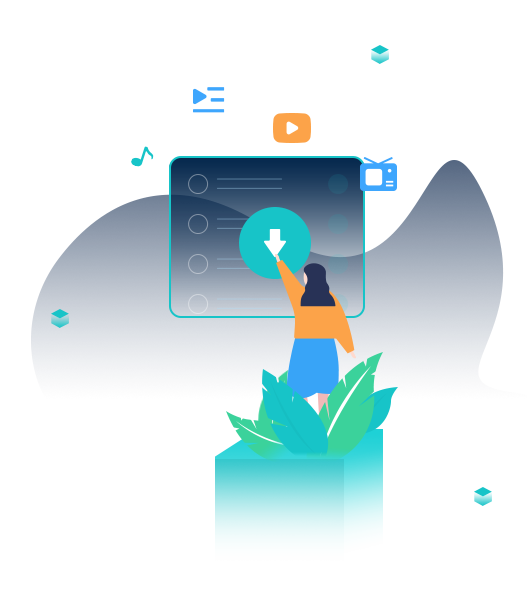
PanFone YouTube Video Downloader
PanFone YouTube Video Downloader is a powerful yet free tool committed to helping users download any videos, music or playlists from YouTube for free.
- Download YouTube videos to MP4, MKV, M4A, and WEBM in 4K/HD/SD resolution.
- One-click to save YouTube music and playlist.
- Fast and smart search for YouTube video, music, playlist.
- User-friendly and intuitive interface, easy-to-use.
- No bundled program or extra fee.
Here are the steps on how to download YouTube movies and TV shows to the computer, then you can transfer the downloaded YouTube videos to your iPhone for playback offline.
Step 1: Download and run PanFone YouTube Video Downloader on your computer. The main interface is simple and clean.
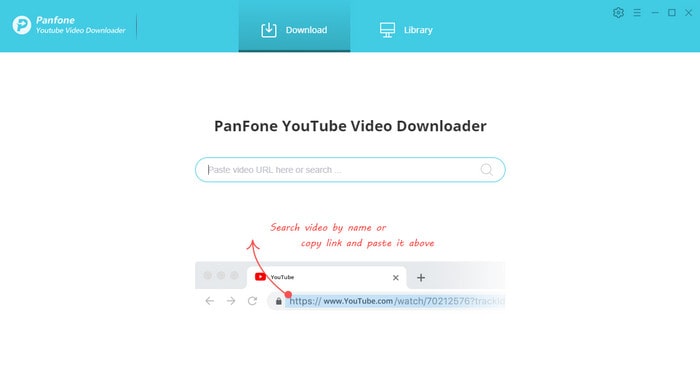
Step 2: Customize the output settings.
Click on the Settings button in the upper right corner to open the setting window in which you can select the output quality (High, Medium, Low), output path.
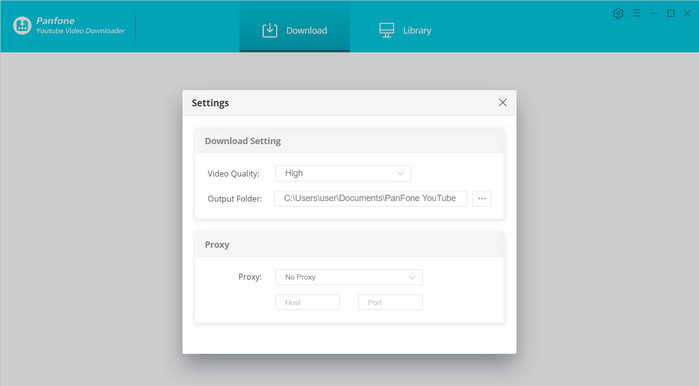
Step 3: Search for the movies and TV shows.
On the search box of PanFone YouTube Video Downloader, you are able to search for videos by entering the name of movies & TV shows or copy and paste the link of videos to it. After that, simply press the "Enter" button on your keyboard, a full list of search results will be shown.
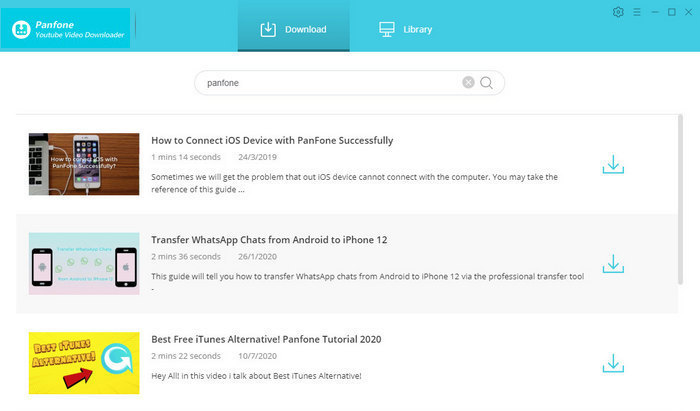
Step 4: Start to Download YouTube Videos or Audios
After you find the video, you can click the download button to download the video to the output folder you have defined.
Tips: Choose more file formats to download.
Each audio/video file provides different formats to download. Please move the cursor over a file and click the icon ![]() so as to see the following window. Here you can choose the file format you want to download. Download video or download audio only.
so as to see the following window. Here you can choose the file format you want to download. Download video or download audio only.
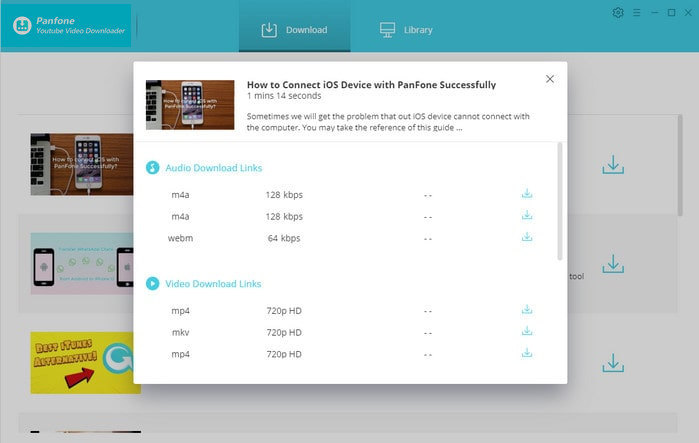
Step 5: All the downloading records will be stored in the library. So you can click on Library to find the well-downloaded YouTube videos or audios on the local drive.
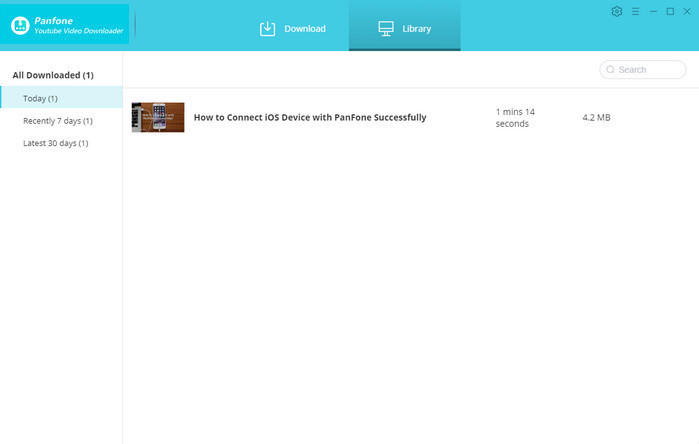
 Part 2. Transfer Downloaded YouTube Videos to iPhone
Part 2. Transfer Downloaded YouTube Videos to iPhone
Now that you've successfully downloaded the YouTube videos to your computer, just use PanFone Mobile Phone Manager to transfer downloaded YouTube movies and TV shows to the iPhone for free. Apart from transferring videos from your computer to iPhone, it allows you to manage iPhone data including music, photos, apps, contacts, messages and more.
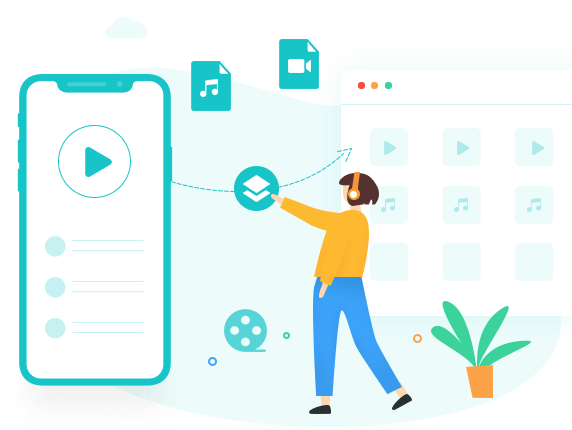
PanFone Mobile Manager
PanFone Mobile Manager is a reliable phone data management tool that enables you to manage, transfer and back up data like videos, SMS, music, photos, contacts, audios, and more.
- Easily transfer music, photos, videos, contacts and more between iOS/Android devices and computer.
- Back up all the important mobile phone data on PC avoiding loss of data.
- Restore the backup to your mobile phone with one click.
- Handy Toolkit: 1-Click Backup, 1-Click Recovery, HEIC to JPG Converter, Photos Compression, Ringtone Maker, etc.
Simple steps to transfer downloaded YouTube videos to the iPhone.
Step 1: To get started, please install and launch this phone transfer tool on your computer, then connect your iPhone to the computer via a USB cable.
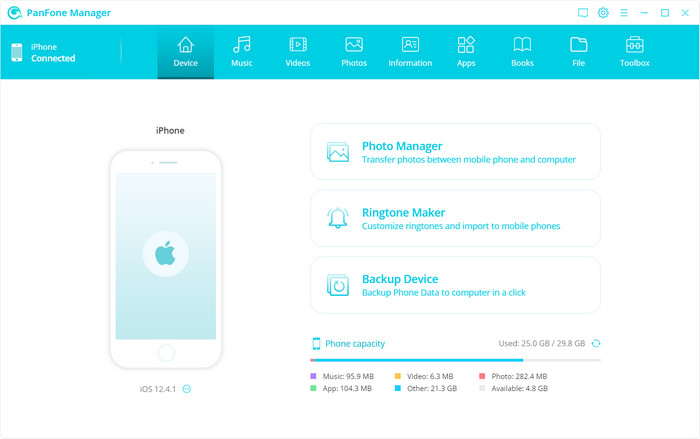
Step 2: Transfer YouTube movies from your computer to the iPhone.
Go to the Videos tab, 4 action options are available: Add, Export, Delete, Refresh. Choose the Add option to add local YouTube videos from computer to iPhone.
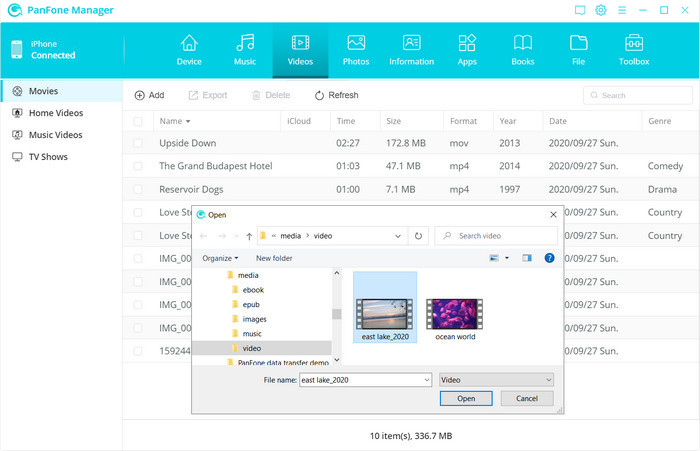
Now, you can enjoy YouTube movies and TV shows offline on your iPhone.
If you have the question "How can I download YouTube videos to my iPhone?" before you read this article, I believe the question has been solved now. Downloading YouTube videos to iPhone for watching movies and shows offline is easy if you apply the proper way.
Hot Product
-
Photo Enhancer AI
AI denoiser, AI face recovery, AI upscaler, AI colorizer, and color calibrator for your photos. Learn more
Download