![]() Cross-platform transfer solution for all smartphone users to transfer content between Android and iOS, transfer data from iTunes, iCloud, iTunes library to mobile phone.
Cross-platform transfer solution for all smartphone users to transfer content between Android and iOS, transfer data from iTunes, iCloud, iTunes library to mobile phone.
How to Speed Up iPhone
Method 1. Check iOS is up to date
At time of writing Apple's current operating system for the iPhone and iPad is iOS 12. Assuming your iPhone supports the latest version, updating will grab the latest patches and fixes for known problems. And iOS 12 is a gentler update, and Apple claims (backed by our testing) that older handsets will if anything get a small speed boost.
Check whether your iPhone is up to date by heading to Settings > General > Software update. If you're not sure how to get it up to date, check out our complete guide to updating iOS.
Method 2. Restart your iPhone
A common first piece of advice is to close down all unused apps - and if it comforts you to do so, double-click the Home button (or swipe up on an X-series iPhone or 2018 iPad Pro) and swipe upwards on non-essential apps to close them. But this strategy has long been debunked, by Daring Fireball, Apple itself, and many others.
So instead, let's restart the iPhone completely. Press and hold the Sleep button (the one on the top right of the iPhone on iPhone 5s and earlier, or on the right edge on iPhone 6 and later) until the Power Off slider appears. Swipe it and wait for the iPhone to power down. Once it's finished (it'll take about 10 seconds or so), start the iPhone up again by pressing and holding the Sleep button for about 5 seconds. You'll see the Apple icon, then the iPhone will restart.
You shouldn't have to do this very often, but when you do it'll clear out the memory and can often fix unruly apps. The occasional power cycle helps keep iOS ticking over.
Method 3. Clear Safari's cookies and data
Next you should try emptying Safari's data, cookies and so on to free up some memory.
Open the Settings app and scroll down to Safari. Here you can choose 'Clear History and Website Data'.
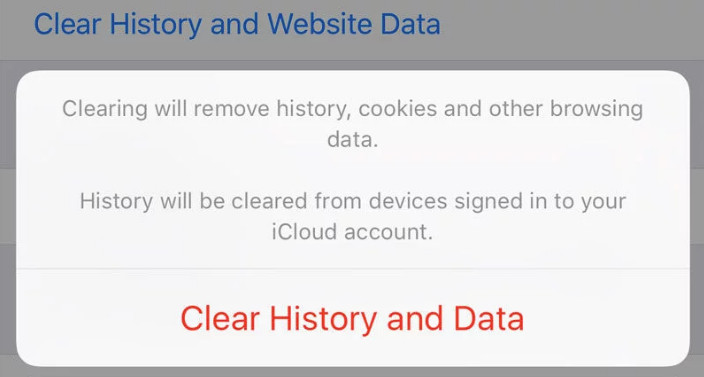
Bear in mind that this action may make browsing the web a bit inconvenient for a while. Safari will forget the URLs you've been visiting so won't suggest them as you type, unless they're bookmarked. And clearing data may mean some websites forget your preferences.
Method 4. Remove Crash Logs, Junk files, Temp files, etc.
The slow performance of iOS device is usually caused by app cached data. Caches are data or files stored on your iPhone by iOS apps. But it's painful experience to find and remove these logs, junks, temp files manually. We can use PanFone iOS Eraser to help us do it. Steps:
Step 1 : Download PanFone Eraser and install it on your PC.
Download
Win Version
Buy Now
Win Version
Step 2 : Launch PanFone iOS Data Eraser and connect your iPhone to your computer.
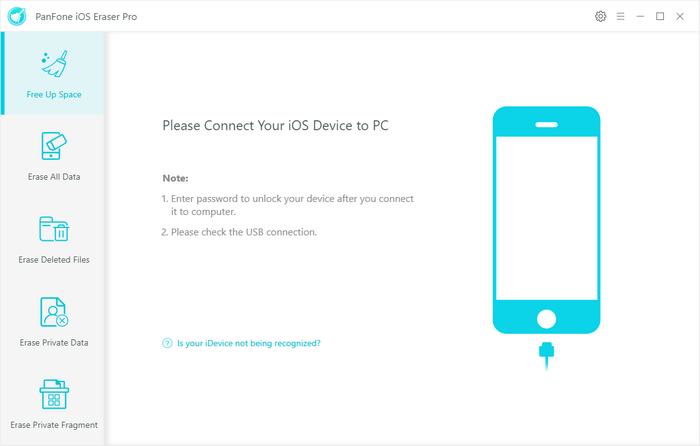
Step 3 : Tab "Free Up Space" and then click "Quick Scan" on the right panel.
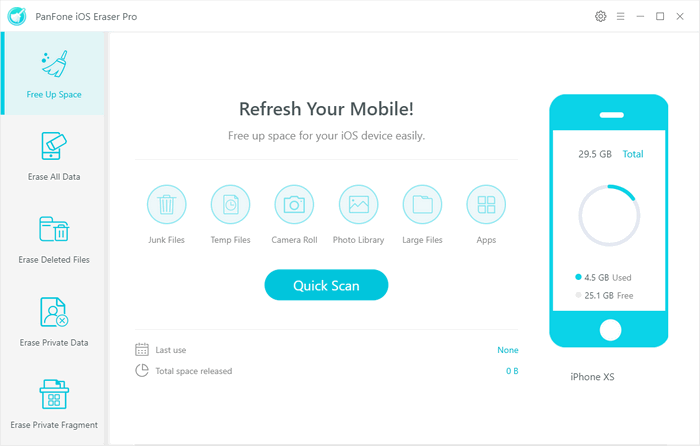
The scan will take few seconds for first time. When it finished, you will see a result list of scan. It shows the spaces taken by Junk files, Temporary File, etc.
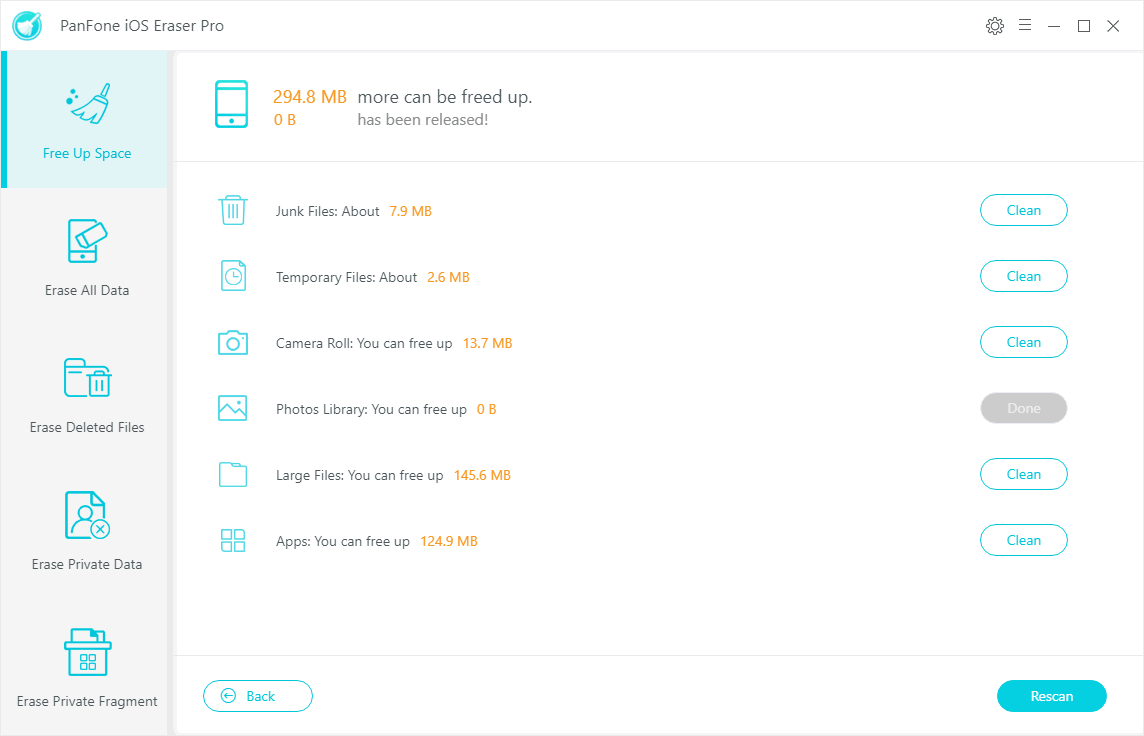
Step 4 : Tab "Clean" beside the category "Junk Files", "Temporary Files" and make sure of the deletion. All the crash logs, temp files of your device are cleaned.
Method 5. Turn down the graphics.
iOS 7 also introduced some fancy new visual effects, but dialling them down can help to improve performance. Start by turning off Motion. Tap on Settings > General > Accessibility > Reduce Motion and set Reduce Motion to On. This turns off the parallax effect of icons and alerts. Many people also find the phone easier to use in this setting.
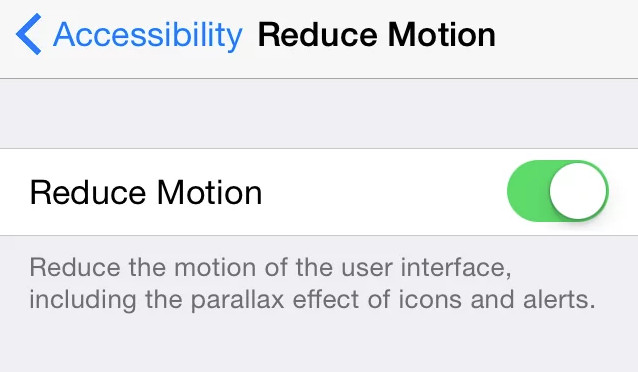
Next you can reduce the see-through background effects which can also slow things down on an older iPhone. Tap on Settings > General > Accessibility > Increase Contrast and set Reduce Transparency to On.
Method 6. Kill automatic background processes.
Getting rid of automated features will help keep your iPhone running faster, and help extend your battery life as well. The following feature was added way back in iOS 7, so if you've got that or a later version, you can benefit from it.
Start by turning off Automatic Downloads. Tap Settings > iTunes & App Store > and turn all the Automatic Downloads off. Next, turn off Background App Refresh.
Tap Settings > General > Background App Refresh and turn Background App Refresh off. You don't need these processes going on in the background and you'll see a big boost in battery life as well as a noticeable increase in performance if you stop them.
Method 7. Compress photos and backup to your PC to make more space.
We still use PanFone iOS Eraser to compress and backup photos to PC. Steps:
Step 1 Launch PanFone iOS Eraser on your computer. Then connect your iPhone with it.
Step 2 Once connected, PanFone shows the panel interface of "Free Up Space" by default. There are 6 categories "Junk files", "Temp Files", "Camera Roll", "Photo Library", "Large Files and Apps".
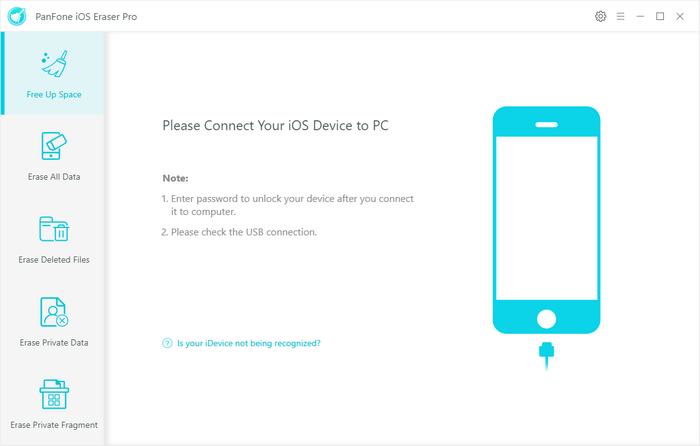
Click "Camera Roll" and PanFone starts scanning.
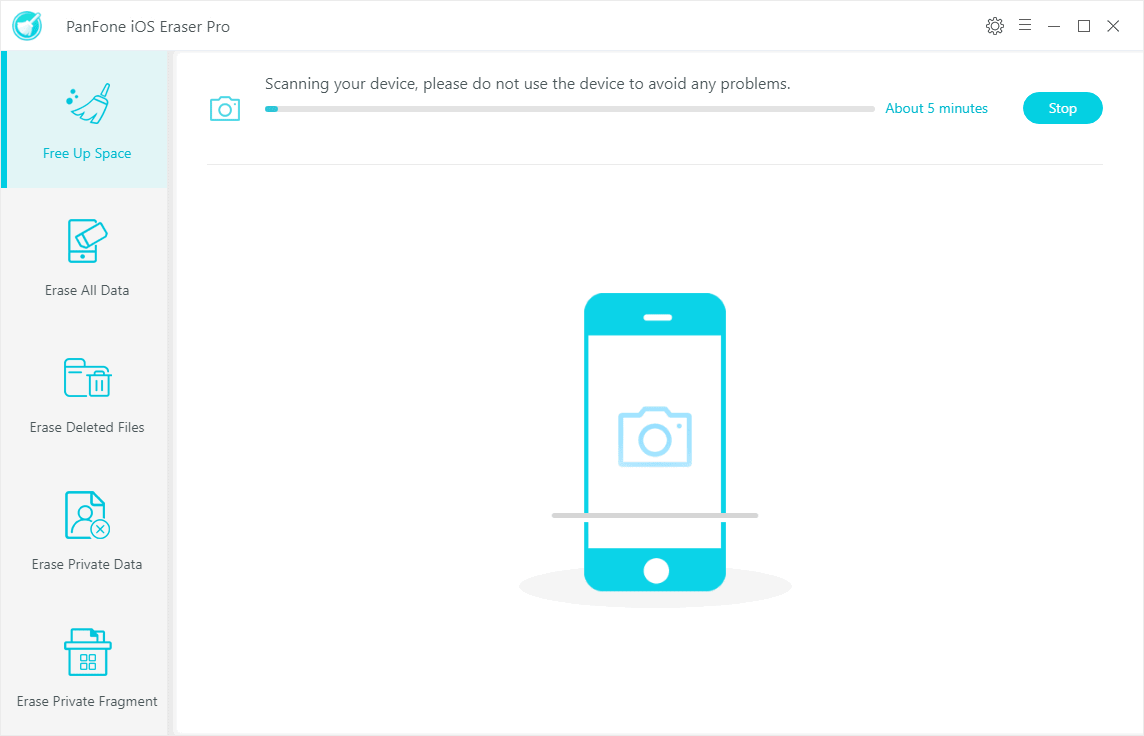
Step 3 The finish page will list the scan result.
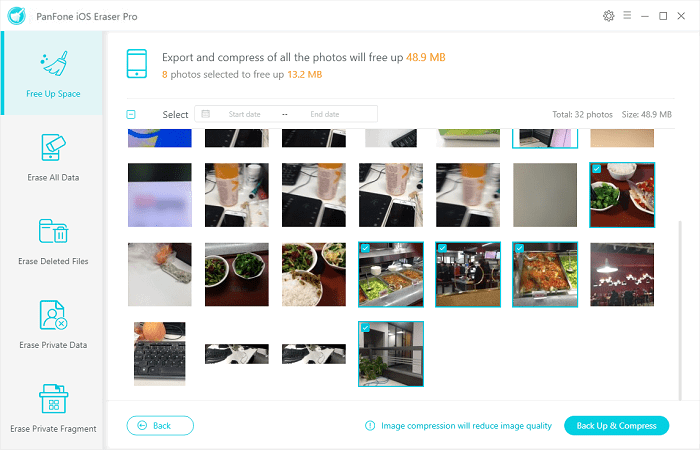
Choose the photo(s) you want to backup. Then tab button "Backup & Compress". There will pop up windows explorer for you to choose a place to store the photo on your PC.
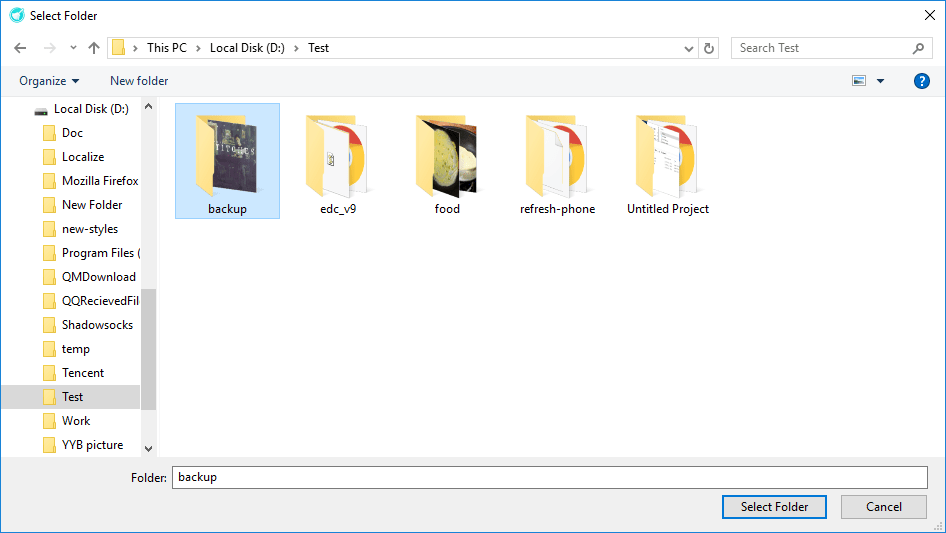
Click "Select Folder" and the compress&backup begin.
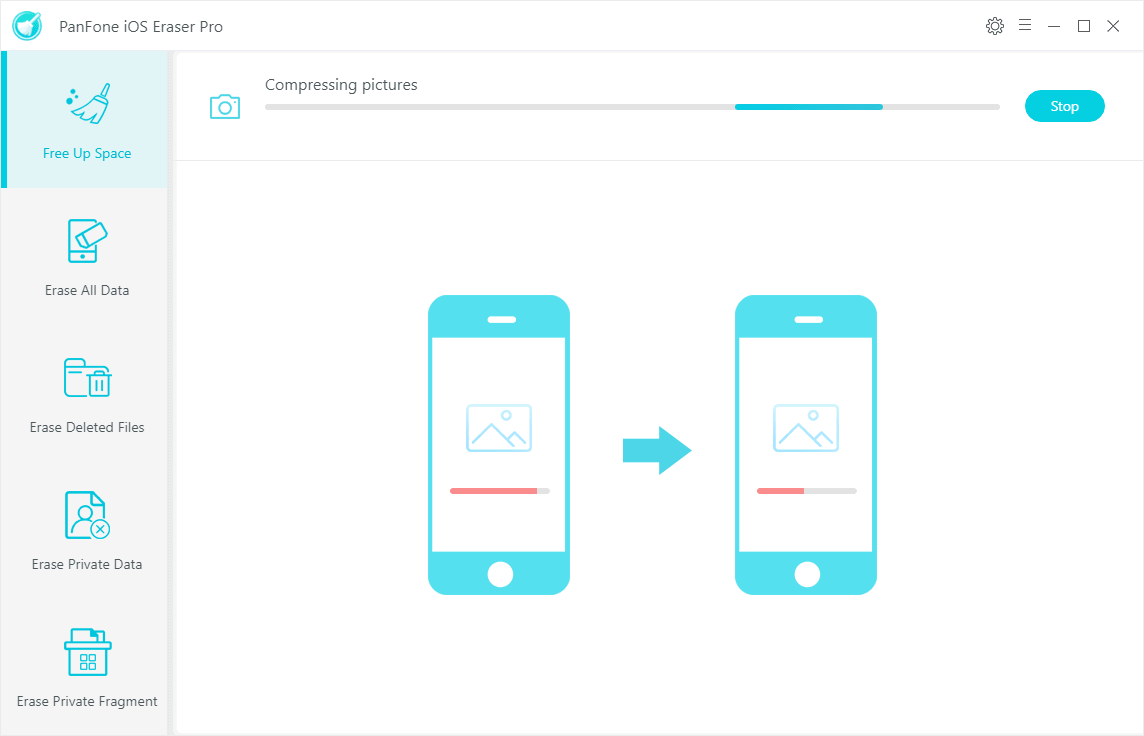
Step 4 When the backup and compress is finished, PanFone will display a success info like below image. You can click "Open backup folder" to open and view the backed up photos on your computer.
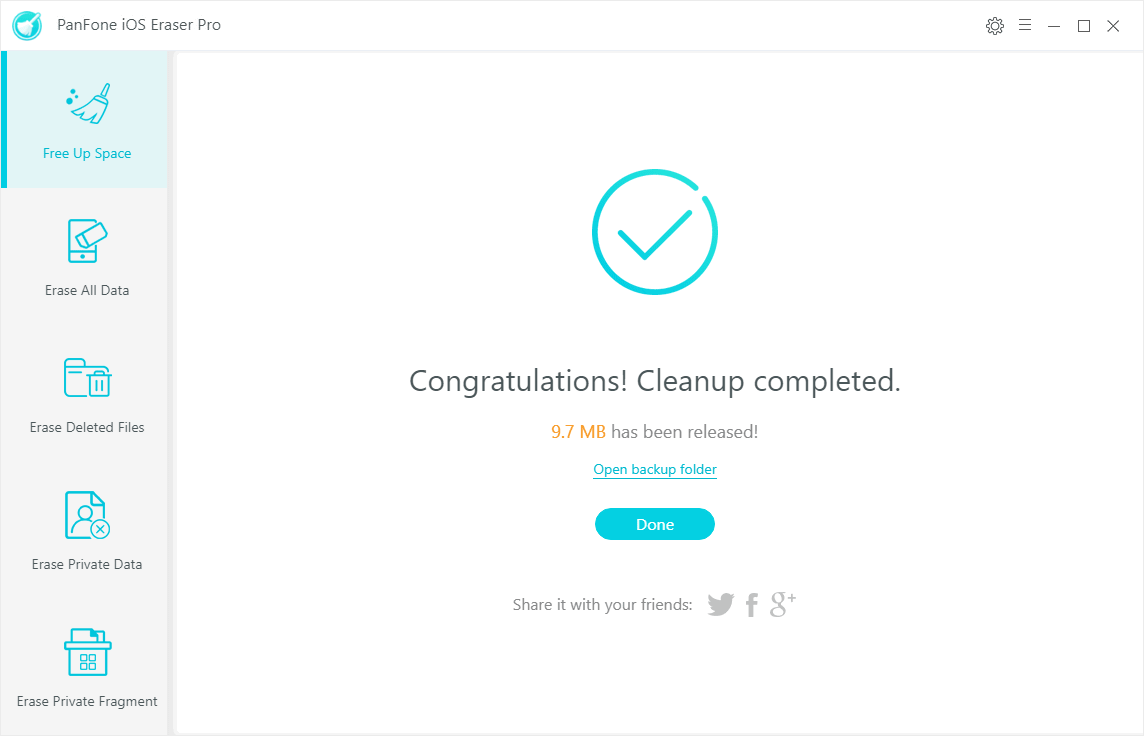
Click "Done" to back to the "Free Up Space" panel.
Method 8. Replace the iPhone's battery.
Since iOS 10.2.1 Apple has been slowing down older iPhones that have ageing batteries in order to elongate their lifespan. Older batteries, cold weather and low charge can shut your phone down without warning, and so the performance of older models is automatically reduced to prevent this.
Method 9. Restore from backup.
Try to restore iPhone from a backup. If you've backed up recently, you can simply restore from that. Plug the iPhone into the Mac and open iTunes. Click the iPhone. Under Backups, click 'Restore Backup...'
Of course, since you're using an old backup it's going to undo all of the changes you just made to your device, so you may have to go through some of the steps all over again (which may include deleting things all over again).
Method 10. Restore to factory settings.
Finally, the most drastic step of is to perform a full restore, which deletes all the data on the iPhone and returns it, in effect, to the state it was in when you bought it. (Except that the hardware components will still have suffered a number of years of wear and tear, of course.) Since we're deleting all the data, it's vitally important that you back up the iPhone.
Restore the iPhone to factory settings by Settings > General > Reset > Erase All Content and Settings. You'll then have to enter your password if you've got one, and then confirm that you want to delete all media and data, and reset all settings.
After a few minutes of restoring, you'll be presented with the welcome screen you saw when you first started up the iPhone.
Above are some tips for optimize the performance to speed up your iPhone. Hope by trying these methods, you can get a faster mobile.
Download
Win Version
Buy Now
Win Version