![]() Cross-platform transfer solution for all smartphone users to transfer content between Android and iOS, transfer data from iTunes, iCloud, iTunes library to mobile phone.
Cross-platform transfer solution for all smartphone users to transfer content between Android and iOS, transfer data from iTunes, iCloud, iTunes library to mobile phone.
How to Delete Apps on iPhone 11/iOS 13 Completely

It's a common question that how to delete apps in iPhone 11/iOS 13. For previous version, we can long-press on an app icon to call out the contextual menu and remove it. Now the functionality for deleting apps and removing them from an iPhone 11 is just slightly different than it was before, which may cause people to wonder how it works, or even if deleting apps is still possible. To get the fast way of deleting apps in iOS 13/iPhone 11, read on following guide.
How to Delete Apps on iPhone 11/iOS 13
- From the Home Screen, navigate to the app you want to delete
- Press on the icon of the app you want to delete. Continue holding until a pop-up menu appears
- Keep your finger on the icon until the pop-up window featuring shortcuts will disappear and then all app icons will start shaking as before. The whole process takes about 3 seconds of keeping your finger in place.
- Tap the “(X)” button on the app you want to delete.
- Confirm that you want to delete the app in question.
- When finished deleting apps, tap the "Done" button in the corner, or use the Home gesture to stop the apps jiggling
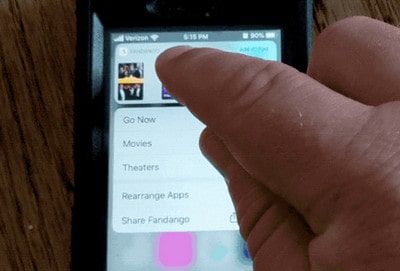
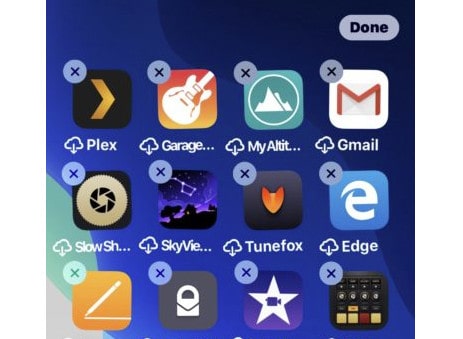
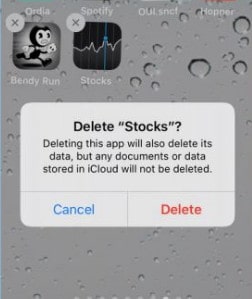
That’s all steps to do, slightly different from before, but not too different.
When deleting app on iPhone 11/iOS 13, please keep in mind that you have to keep holding the tap until the icons start jiggling, which is just as it was before except now there’s a little contextual pop-up menu that shows up first. This can be a little confusing, isn't it? So next we will introduce an easier way to remove app in iPhone 11/iOS 13, not only the app itself but also the app caches.
A way to Remove App(s) and App Cache at Once
To do so, we need an assistance from a tool -- PanFone iOS Eraser. PanFone iOS Eraser is a tool to instantly delete all these junk files to free up more space on your iOS device. It also supports to erase messages, contacts, call history, photos & video, browsing data and more with 0% recovery.
At first, download PanFone iOS Eraser Pro and install it on your PC.
Win Version Buy Now
Win Version
Step 1 : Launch the program and connect your iPhone/iPad with PC.
Connect your phone with PC via USB cables and authorize the computer.
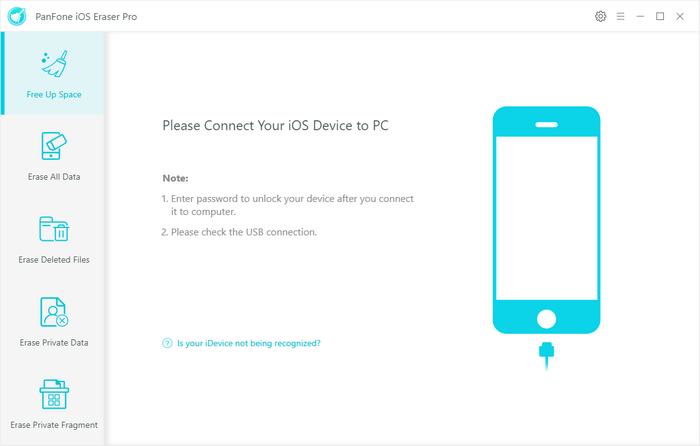
Step 2 : In the main window, tab "Free Up Space" and then click "Apps" on the right panel.
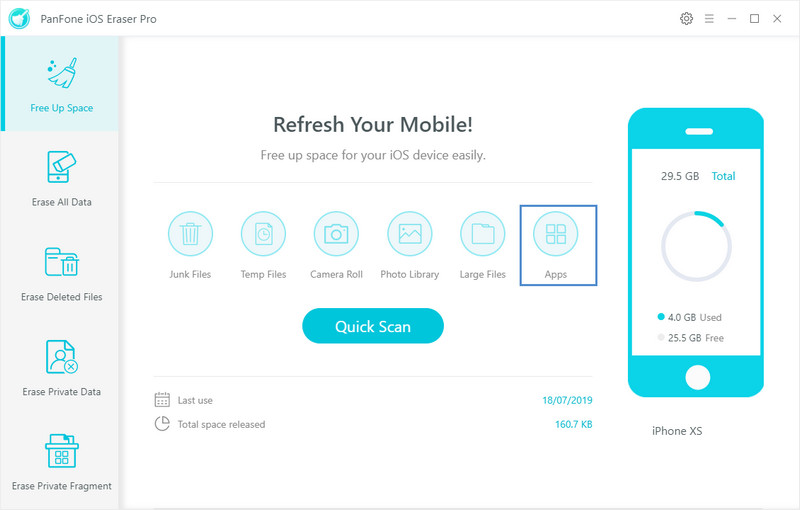
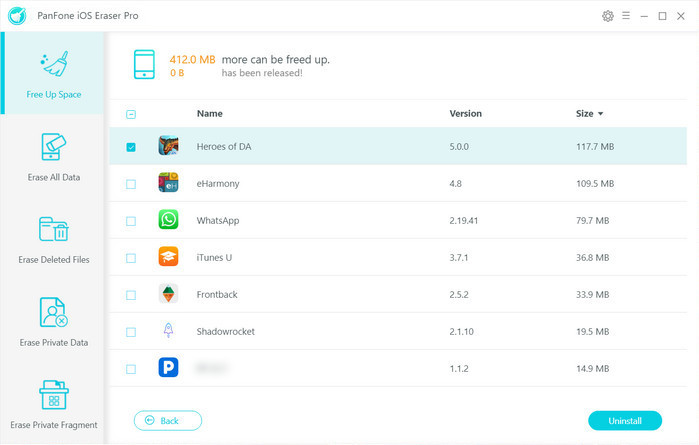
Step 3 : Pick the app(s) you want to remove and tab "Uninstall". After a while, the successful window pops up.
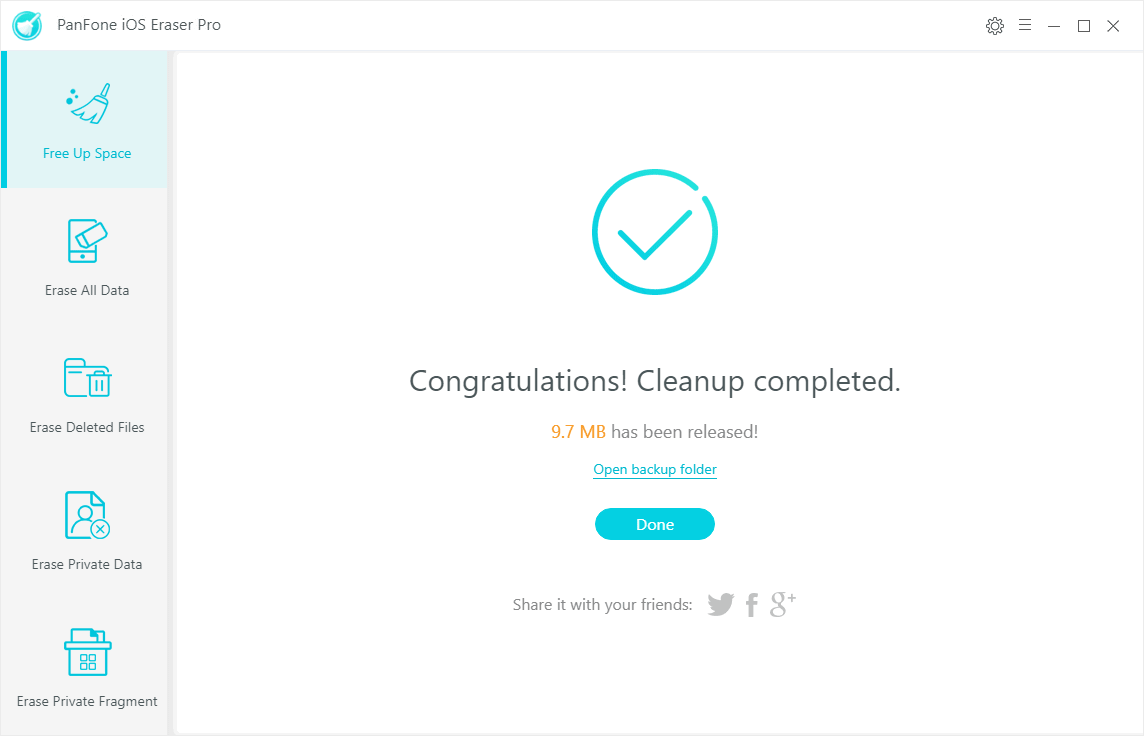
Comparing with two ways, using PanFone Data Eraser is suitable for you to delete multiple apps or want to remove the app completely from your iPhone without left caches, etc. Learn how to remove your privacy when deleting app.
The very short video embedded below demonstrates how to delete apps on iPhone by using PanFone Data Eraser, the entire process of deleting an app from start to finish is so easy as you see in the video:
Features of PanFone iOS Data Eraser
PanFone iOS Data Eraser Pro helps you erase data from iOS device to protect your privacy.
- Erase data on iOS device completely with nothing recoverable.
- Wipe 10+ social apps data: WhatsApp, LINE, WeChat, Kik etc.
- 100% secure private data when switching phones.
- Erase deleted files and private fragments with no chance to recover.
- Clear junk files and speed up iPhone/iPad.
- Support for all iOS device running iOS 7 and above (including iPhone XS).

Download
Win Version
Buy Now
Win Version